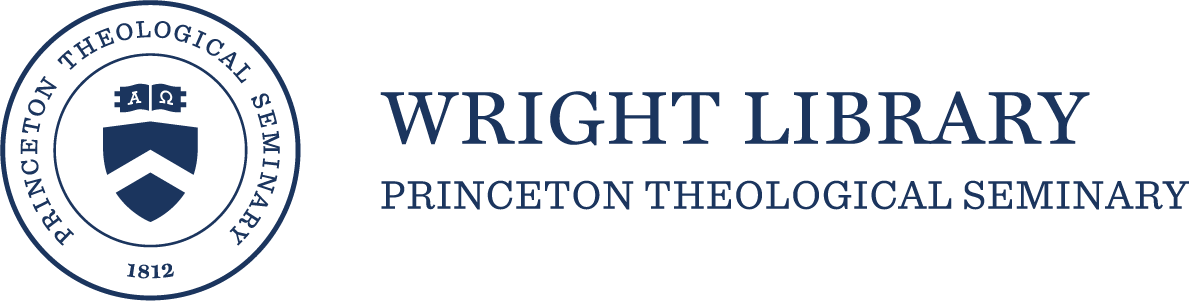Wi-Fi and Technology Services
Access to Licensed Library Content
To access online library resources (research databases, e-journals, e-books, etc.), you must authenticate via OpenAthens.
OpenAthensVisitor and Alumni Access
Visitors may access licensed electronic resources* on public-access computers at Wright Library or on personal devices connected to the “PTS-Guests” wireless network.
When given the option “Choose how to sign in”, select the second option “OpenAthens: Sign in with an OpenAthens account.”
Username: ptsemguest
Password: libraryguest1812
*Exceptions include Perlego
Wright Library invites Princeton Seminary alumni to request an alum database access account through the IT Help Desk for remote access to a set of e-resources purchased by the library specifically for alumni.
Computers and Laptops
Four stand-up computers and one accessible workstation – all designed for short-term use – are located around the columns in the Concourse (on the First Floor between the Circulation Desk and Reference Desk).
You are welcome to use these computers to meet a specific need related to the educational materials and services available in the library.
Windows PC workstations are available for sit-down use on the other floors of the library (Third Floor, Second Floor and Lower Level).
These computers require you to log in using your Princeton Seminary network account.
Laptop loans are available to current Princeton Theological Seminary students, faculty and staff.
Mobile Apps
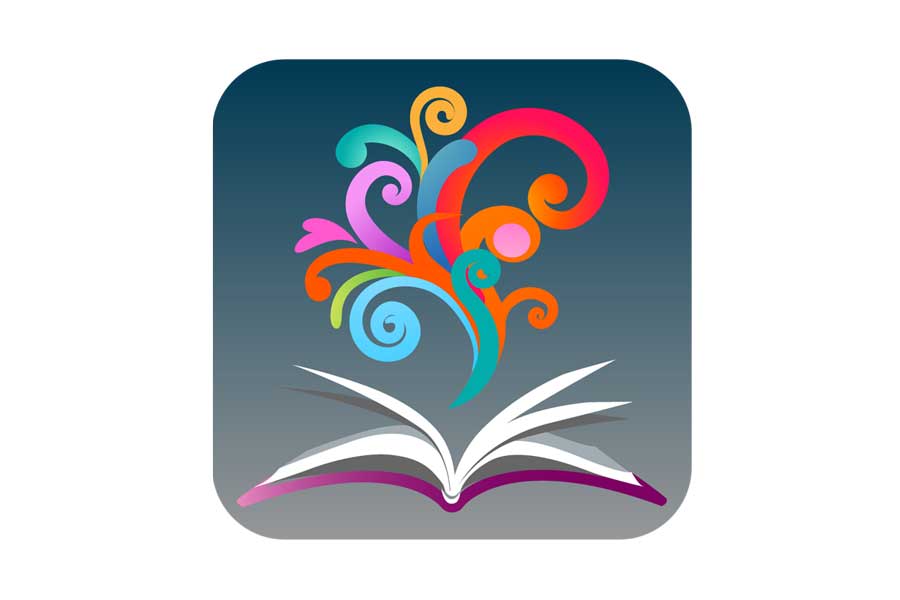
BrowZine, available both as a free mobile app and as a website, is for browsing online journals, downloading articles and creating your own bookshelf of favorite titles.
Download the MyLibrary! mobile app and select Princeton Theological Seminary as your library.
A PIN is required to log in, and you must set your PIN using a laptop or desktop computer before you can use it in the app.
There are other ways to take advantage of self-service library account features besides downloading this app.
Printers, Scanners and Microforms
Printing Privileges
Wright Library offers printing and copying services for current Princeton Seminary students, staff, and faculty, as well as CTI, OMSC, and Visiting Scholars. These authorized user groups can print, scan, or copy documents using our PaperCut system. Send your print job through PaperCut and release it with your Princeton Seminary ID card at any designated printer.
Printing services are not available for alumni, family, and guests. Those who do not have a Princeton Seminary ID card are welcome to use the scanners (which are freely available) and a USB flash drive. Scanned and stored data may be printed at the Princeton Public Library (65 Witherspoon Street).
Copies
Guests may visit the Circulation Desk to request assistance making copies of already printed materials.
Printer Locations
For printer locations, see the Building Directory. When using the workstations in the library nearest to Library Place (Lower Level, Second Floor, Third Floor), use the PaperCut-Follow-You printer connected to those workstations. This adds the printed job to the online queue. Authorized users can also swipe their Princeton Seminary ID card and release document(s) at either of the two Canon multifunction printers (open area between the Brick Café and Theron Room, and Copy Center near the Circulation Desk).
Printer Settings: Color vs. Black & White
Be sure to manage the print release, selecting either color or black & white.
- Default = Color ($1.00/page)
- Black & white ($0.10/page)
Select black & white, if that is what you want.
Wireless Printing
Wireless printing is also available to authorized user groups from your laptop or mobile device. You will need to login with your Princeton Seminary network ID and password.
Scanning is accessible at either of the two Canon multifunction printer locations, the First Floor in the Copy Center (left of the Circulation Desk) and in the front of the building (left of the main doors as you enter). Scans can be sent digitally via email or OneDrive.
In addition, book scanners are located on all floors of Wright Library. These units offer easy scanning of book chapters and journal articles with methods of scanning to flash drive, OneDrive, Google Drive and email.
There are many ways to save scans (PDFs) from the microform reader/scanner on the 2nd Floor of the library:
- Save to your USB key/flash drive
- Upload to OneDrive
- Upload to Dropbox
- Upload to Google Drive
- Send email using a web browser through webmail
Instructions for using the microform reader/scanner are located in the microforms area on the 2nd Floor.
Wi-Fi, IT Status, Related Services
Princeton Theological Seminary provides wireless Internet, accessible in most public parts of the library building. Library users with their own laptops or tablets may use them to access a wide array of online library resources.
PTS-Guests
To connect to the guest network, with limited access:
- Choose PTS-Guests
- Open a web browser. You should be automatically directed to a web page to authenticate.
- Use the password PTSInternet1812
Once authenticated, you should be able to surf the web, check email, etc.
PTS-Secured-Wireless
To connect to the secured network, with full network access:
- Choose PTS-Secured-Wireless.
- You will be prompted to log in.* Use your Princeton Seminary network account username and password.
*Mac users may be prompted for a second login; this is your local computer login to accept the changes to your system.
See also: IT Knowledgebase article about Connecting to Wireless on Campus
Wireless printing
Wireless printing is available from your laptop or mobile device. You will need to login with your network ID and password. (See also: IT Knowledgebase article about web printing)
The IT Status (System Status) page provides the community a real-time view of the live operational status and availability of Seminary systems and services, including Brightspace and other web-based systems.
To receive automatic notifications, click the Subscribe button on the page.
For more about technology at Princeton Theological Seminary, visit Information Technology.
The Digital Learning Lab and IT Help Desk (help.desk@ptsem.edu or (609) 497-7812) are also available in the building.